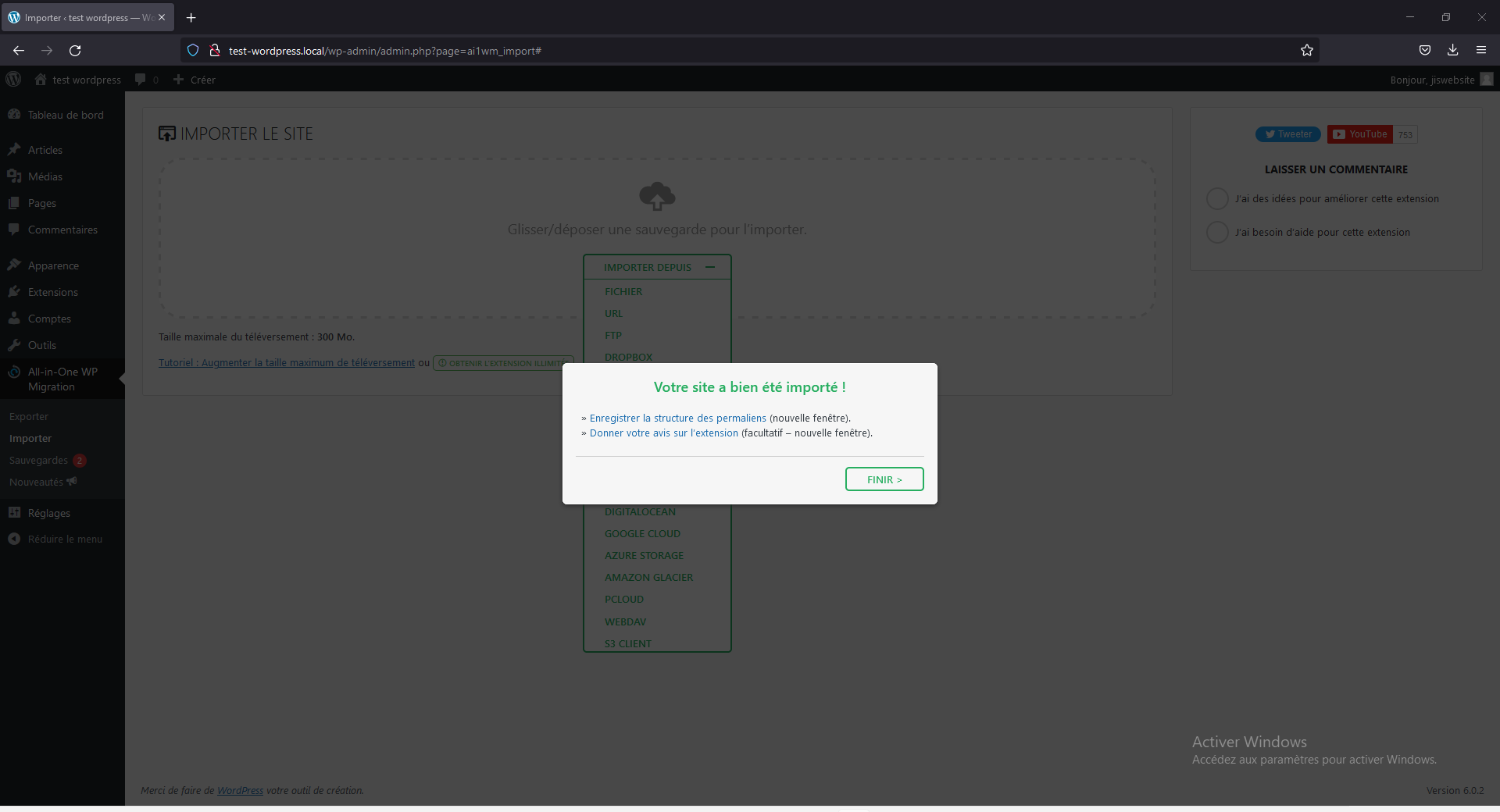Dans ce tuto, nous allons voir comment sauvegarder et dupliquer un site WordPress en utilisant le plugin All-in-One WP Migration.
Sauvegarder et dupliquer son site peut être utile dans de nombreux cas. Vous souhaitiez mettre en place une préproduction facilement, le plugin All-in-One WP Migration, va vous permettre de dupliquer un site WordPress dans son entièreté et efficacement.
All-in-One WP Migration (version gratuite disponible ici : https://fr.wordpress.org/plugins/all-in-one-wp-migration/ ). Ce plugin vous permet de réaliser des sauvegardes, d’exporter et d’importer des sites WordPress.
Nous allons voir comment exporter et importer votre site internet wordpress. Pour le tuto, nous avons mis en place un site wordpress en local tout frais, que nous allons exporter et importer.
Installer All-in-One WP Migration
Rendez-vous sur « Extensions » puis cliquer sur « Ajouter » pour ajouter un nouveau plugin.
Vous allez maintenant recherchez « All-in-One WP Migration » dans la barre de recherche. Sinon vous pouvez « Téléverser une extension » si vous avez déjà télécharger le dossier.
Cliquez ensuite sur « Installer maintenant », dès que le plugin est téléchargé, cliquez sur le bouton « Activer ».
Vous allez alors être redirigé vers la page listant vos plugins installés. Vous trouverez aussi désormais un nouveau menu « All-in-One WP Migration » vous permettant d’accéder au plugin.
Dans le menu All-in-One WP Migration vous trouverai les options ;
Exporter : Cette option vous permet d’exporter votre site via plusieurs outils. Pour notre exemple, nous utiliserons la méthode « Fichier ».
Importer : Cette option vous permet d’importer un site depuis une archive que vous avez déjà sauvegardé.
Sauvegardes : Cette option vous permet de retrouver l’ensemble de vos sauvegardes, que vous avez déjà effectuées. Mais aussi de restaurer une version antérieure et de gérer vos sauvegardes.
Vous trouverez aussi une liste d’options avancées. Ces options vous permettront d’ignorer certaines parties de votre site « thèmes, bibliothèque de médias etc… »
All-in-One WP Migration vous donne la possibilité exporter votre site vers un fichier, FTP, un compte dropbox, Google Drive, etc…
De nombreuses options sont payantes, néanmoins, si votre site fait moins de 500 Mo, vous pourrez utiliser la version gratuite du plugin en exportant votre site vers un fichier.
Pour notre tuto nous allons cliquer sur « Fichier » sans toucher aux option avancées.
Une Popup s’ouvre, le plugin commence alors à créer une sauvegarde de votre site WordPress, patienter jusqu’à obtenir ce message, vous proposant de la télécharger.
Cliquer alors sur l’encadrement « Télécharger TEST-WORDPRESS.LOCAL » pour notre cas.
Félicitation vous avez créé et téléchargé votre première sauvegarde !
Importer une sauvegarde All-in-One WP Migration
Toujours dans le menu « All-in One WP Migration », nous allons dans l’onglet « Importer » et comme pour la partie Exporter, vous pouvez choisir plusieurs méthodes d’importations.
Nous allons choisir la méthode d’importation par « Fichier ».
Cliquer sur « Fichier ».
Une fenêtre s’ouvre, vous permettant alors de choisir votre sauvegarde sur votre machine.
Votre sauvegarde validé, une Popup vous informe que l’importation de la sauvegarde va écraser votre site actuel. Validé pour continuer l’importation.
Patienter pendant l’importation, puis un message vous informera que « Votre site à bien été importé ! »
Cliquer sur « Finir » pour fermer la Popup.
Votre nouveau site importer, vous allez maintenant actualiser votre page, WordPress vous demandera probablement de vous reconnecter après cette action.
Gérer vos sauvegardes All-in-One WP Migration
De retour dans le menu All-in-One WP Migration, rendez-vous sur l’onglet « Sauvegardes ».
De cet espace, vous pourrez Restaurer une sauvegarde, Supprimé une sauvegarde et même télécharger à nouveau une sauvegarde.
C’est la fin de ce tuto !
En espérant vous avoir apporter quelques conseils utiles.